
MCP
Mission Control Paramedic
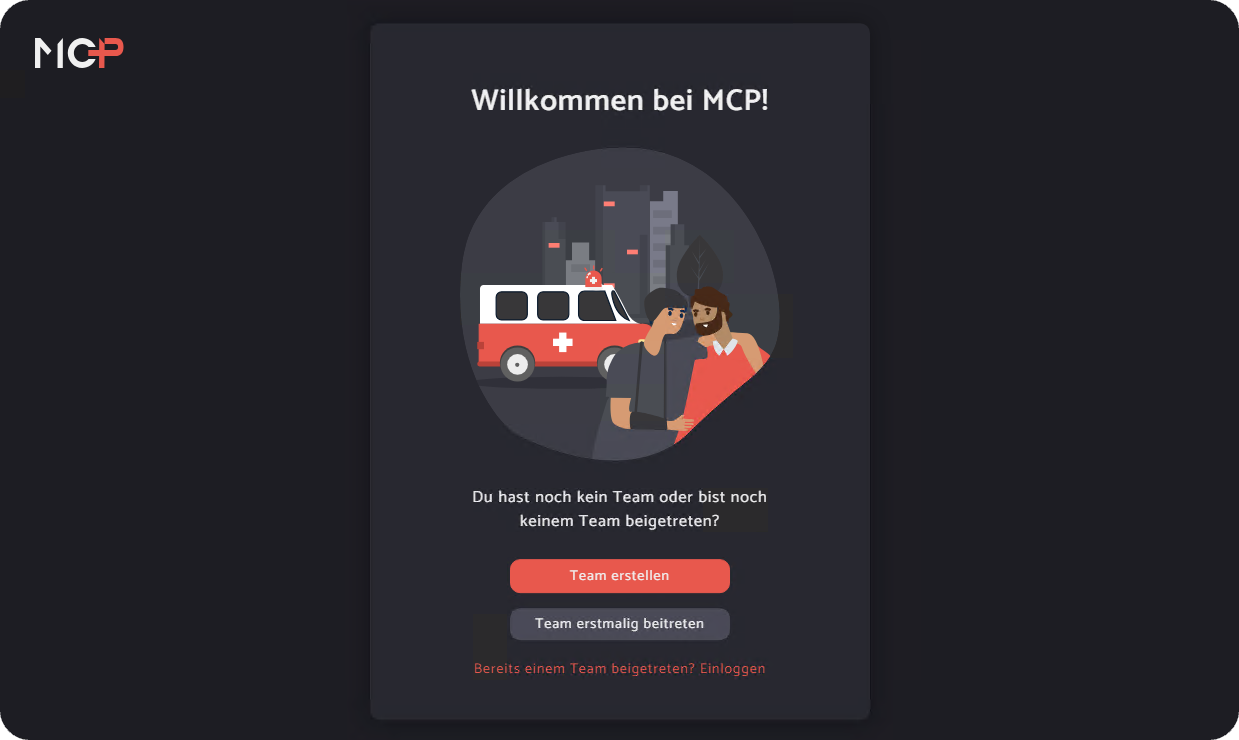
Bei Eurem ersten Start von MCP erscheint eine neue Begrüßungsmaske, die Euch auffordert ein Team zu erstellen. Mit “Team” bezeichnen wir die Gruppe der in MCP angelegten Benutzer, welche mit dieser Installation von MCP arbeiten dürfen. Bei einer frischen Installation von MCP sind natürlich noch keine Benutzer angelegt, daher ist auch noch kein “Team” vorhanden, und es muss durch Anlegen mindestens eines Benutzers erst erzeugt werden.
Habt Ihr ein Update von einer früheren Version von MCP vorgenommen, und es wurden bereits Benutzer in Eurer lokalen MCP Installation angelegt, könnt Ihr Euch durch Anklicken des Schriftzugs “Bereits einem Team beigetreten? Einloggen” direkt wieder bei MCP anmelden. Auf diese Weise könnt Ihr Euch auch direkt bei einem MCP-Server anmelden, wenn auf Eurem lokalen Rechner keine Benutzer angelegt wurden.
Nachdem Ihr auf “Team erstellen” geklickt habt, werdet Ihr aufgefordert ein Passwort für den ersten Benutzer namens “admin” anzulegen. Der Name dieses ersten Benutzers kann nicht verändert werden. Der Nutzer “admin” sollte nur als technischer Benutzer verwendet werden, etwa um weitere Benutzerkonten im Team anzulegen. Merkt Euch dessen Passwort gut, und macht auf jeden Fall auch von der im nächsten Schritt angebotenen Option Gebrauch, den Wiederherstellungsschlüssel zu speichern. Leider hören wir immer wieder von Fällen, in denen ausschließlich mit dem Benutzer “admin” in MCP gearbeitet, und das Passwort für diesen einzigen Benutzer vergessen wurde. Wenn dann auch kein Wiederherstellungsschlüssel vorhanden ist, sind die Daten in MCP leider endgültig verloren.
Solange Euch das Passwort des Benutzers “admin” bekannt ist, könnt Ihr den Wiederherstellungsschlüssel auch später noch aus dem Programm heraus herunterladen, falls Ihr vergessen haben solltet, wo Ihr den Schlüssel ursprünglich abgepeichert habt. Dazu müsst Ihr Euch zunächst als Benutzer “admin” anmelden. Klickt dann auf das Profil-Icon oben rechts in der Bildschirmecke, und klickt den Eintrag “administrator” an. Es öffnet sich dann Eure Profilansicht, bei der Ihr oben rechts einen Link zum Download des Wiederherstellungsschlüssels findet.
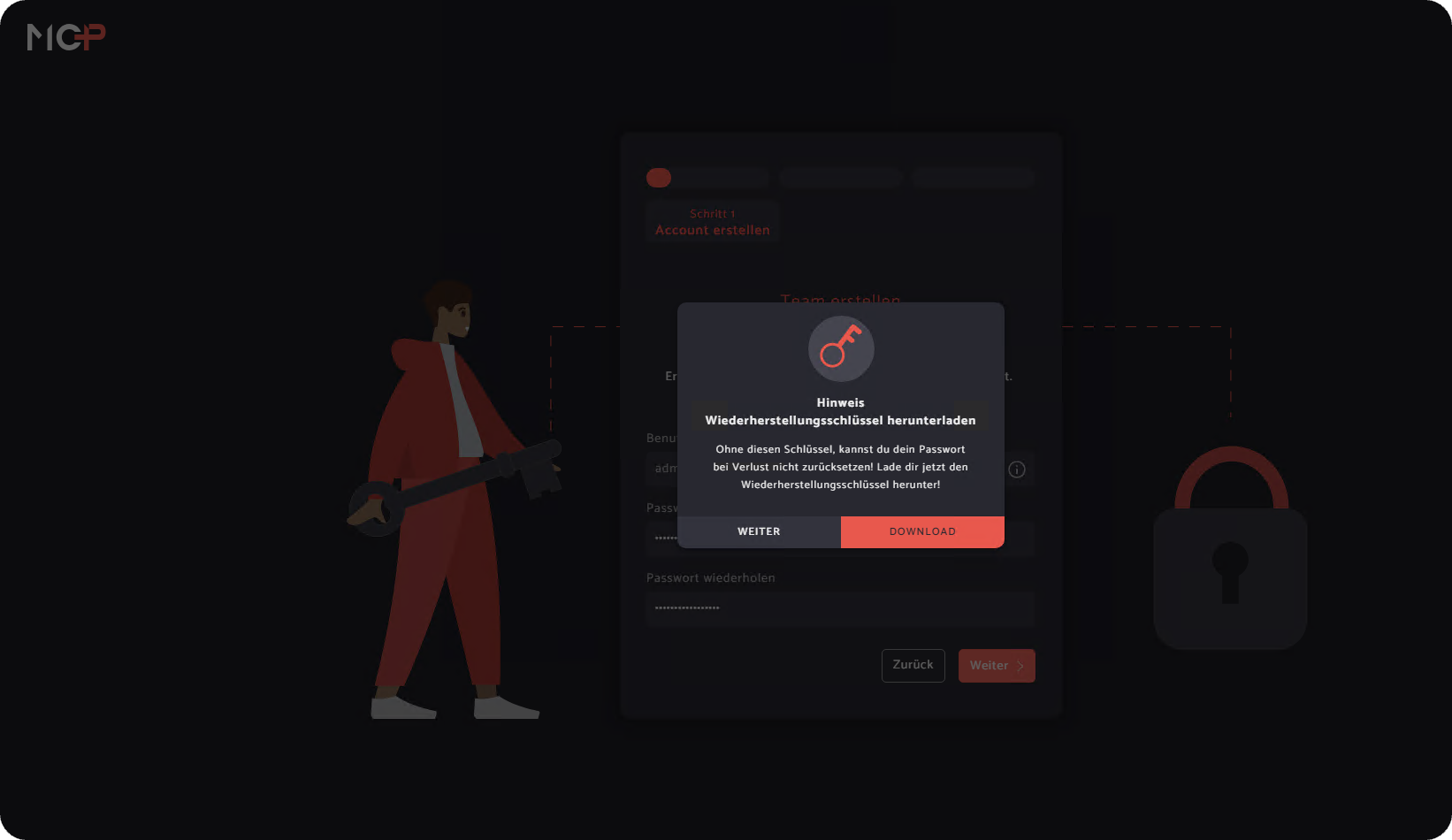
Wiederherstellungsschlüssel herunterladen
Nun werdet Ihr zu einer Maske weitergeleitet, die es Euch ermöglicht direkt die ersten Benutzerkonten für die Mitglieder Eures Teams anzulegen. Dazu müsst Ihr lediglich einen Benutzernamen vergeben, und es wird automatisch ein Code generiert, der als Zugangscode für die erste Anmeldung dieses Benutzers verwendet werden kann. Sobald Ihr hier auf “Weiter” klickt, werden Euch noch einmal alle Information angezeigt, die Euer neues Teammitglied benötigt, um sich erstmalig bei MCP anzumelden. Es können später in der Teamverwaltung von MCP weitere Informationen im Benutzerkonto erfasst, und Programmberechtigungen vergeben werden. Am besten wäre es, wenn sich der Benutzer, welcher gerade das Passwort für den Benutzer “admin” vergeben hat, an dieser Stelle direkt ein eigenes, persönliches Benutzerkonto erzeugt, mit dem er anstelle des “admin” Benutzerkontos in MCP arbeiten kann.
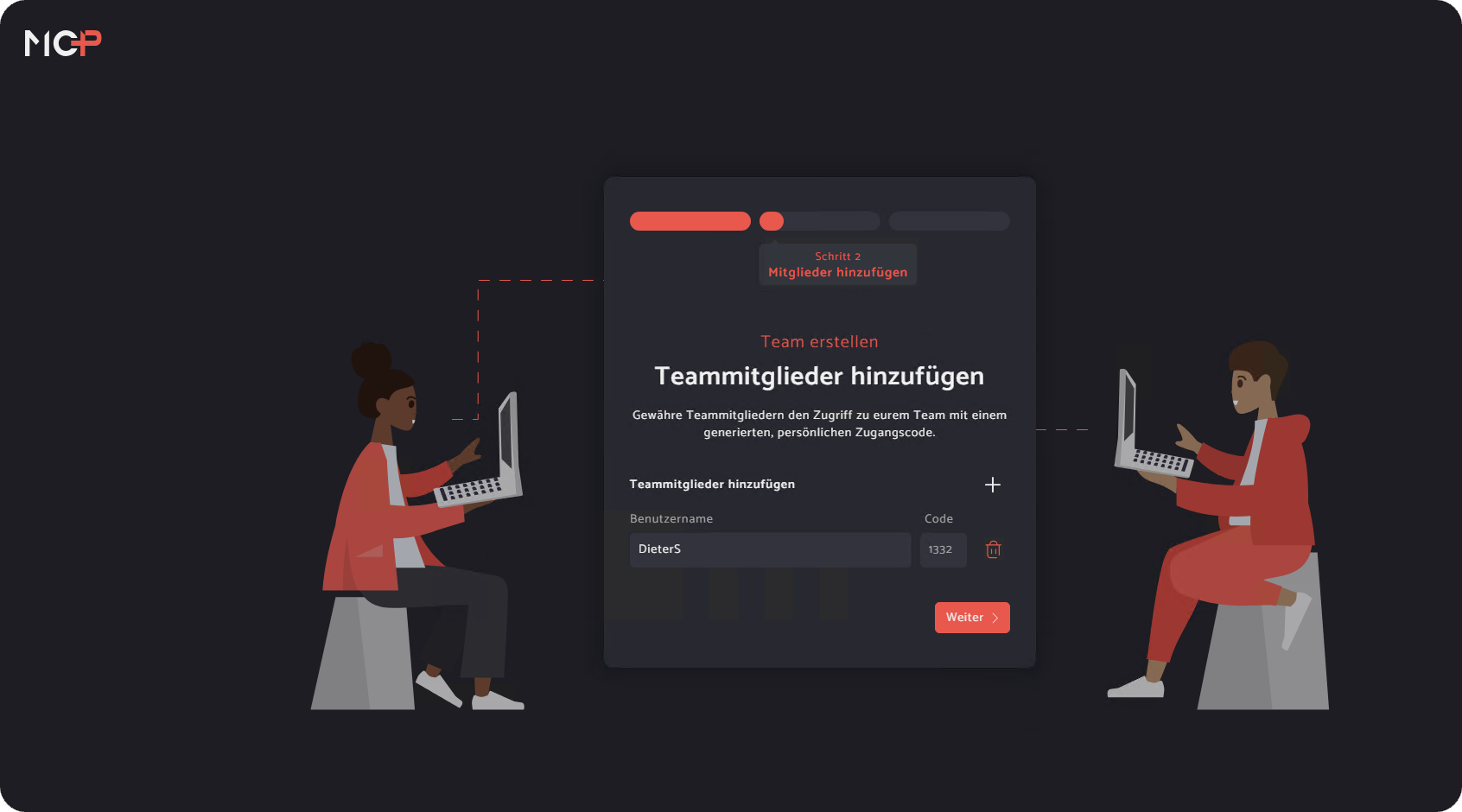
Erste Benutzer anlegen
Bei der Ersteinrichtung von MCP macht es ausnahmsweise Sinn zunächst als Benutzer “admin” angemeldet zu bleiben. Der Grund dafür ist, dass der Benutzer “admin” zu diesem Zeitpunkt der einzige Benutzer ist, der die im vorherigen Schritt ggf. angelegten Benutzerkonten der Teammitglieder vervollständigen, und ggf. mit erweiterten Programmberechtigungen versehen kann.
Nach den vorangegangenen Schritten, solltet Ihr Euch jetzt auf der Startseite von MCP befinden, auf der Ihr wichtige Hinweise für die weitere Einrichtung und Nutzung des Programms findet. Weitere Informationen dazu findet Ihr im Artikel Wie Deine ersten Schritte in MCP aussehen können
Um in die Benutzerverwaltung von MCP zu gelangen, klickt einfach auf das Zahnrad-Icon unten links in der Iconleiste. Es öffnet sich der Bereich “Einstellungen”, bei dem direkt der Reiter “Teameinstellungen” aktiviert ist. Hier seht Ihr die bisher angelegten Benutzerkonten. Solltet Ihr, wie vorgeschlagen, neben dem Benutzer “admin” auch direkt einen weiteren Benutzer angelegt haben, erscheint er hier in der Liste der Teammitglieder. Klickt hier auf das Stiftsymbol neben dem Eintrag des Teammitglieds, so dass sich die Maske zum Ändern und Vervollständigen der Daten des Benutzers öffnet.
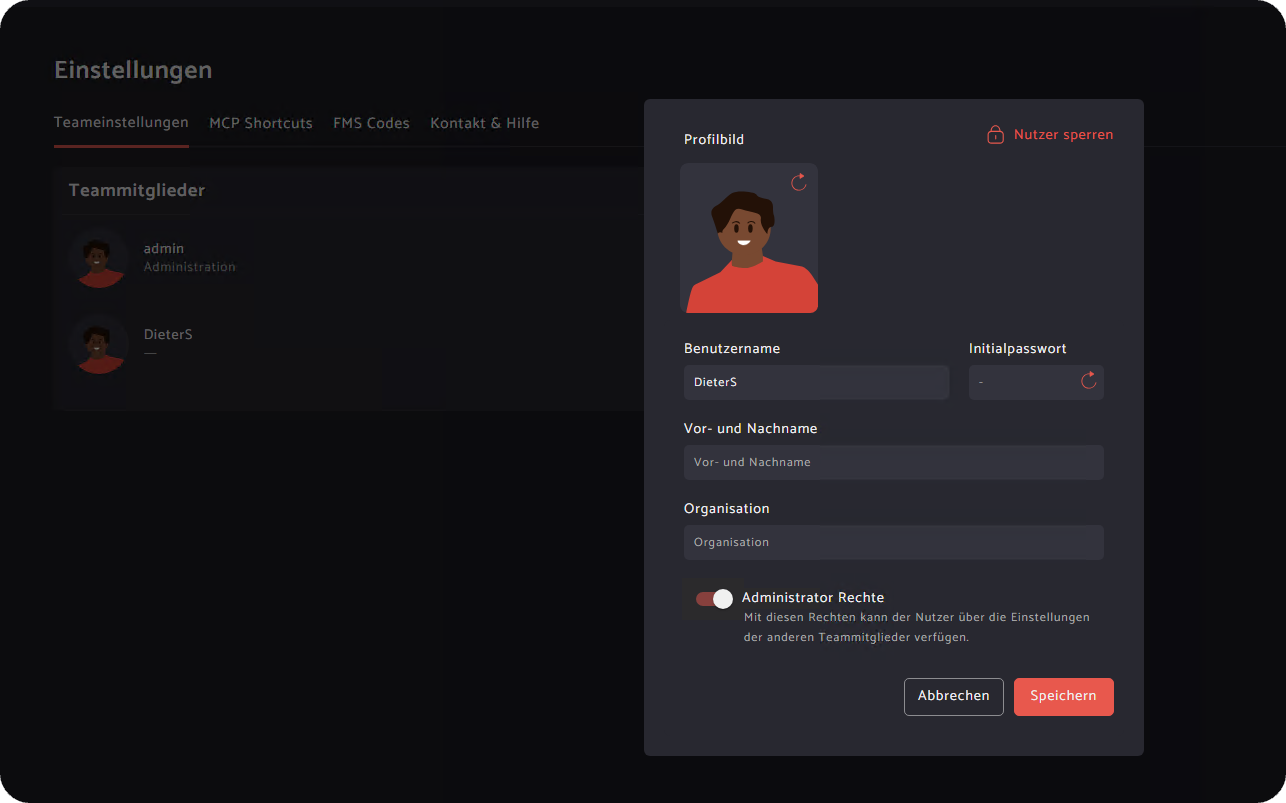
Erste Benutzer anlegen
Ihr könnt hier den Namen und die Organisation des Teammitgliedes ergänzen, bei Bedarf ein neues Initialpasswort für den Benutzer erstellen, vor allem aber könnt Ihr dem Benutzer hier “Administrator Rechte” vergeben. Benutzer mit dieser Berechtigung können u.a. weitere Teammitglieder einladen, und deren Profile bearbeiten. Solltet Ihr, wie weiter oben empfohlen, bei der Erstanmeldung direkt einen eigenen, persönlichen Nutzer angelegt haben, dann aktiviert für dieses Konto nun die “Administrator Rechte”. Ansonsten legt bitte in der Teamverwaltung über die Funktion “Teammitglied einladen” jetzt ein neues, personalisiertes Konto für Euch selbst an, und gebt diesem Konto die “Administrator Rechte”. Von nun an gibt es keinen Grund mehr mit dem “admin” Konto in MCP zu arbeiten. Dieses Konto, sowie das zugehörige Passwort (oder notfallls der Wiederherstellungsschlüssel) solltet Ihr von nun an als “Reserverschlüssel” für MCP betrachten. Daher ist jetzt ein guter Zeitpunkt, um das Profil-Icon in der oberen rechten Ecke anzuklicken, und “Abmelden” auszuwählen.
Nachdem wenigstens ein Teammitglied angelegt wurde (also zumindest der “admin” Benutzer), öffnet sich MCP von da an immer mit Standard-Anmeldemaske, die zur Eingabe eines Benutzers und eines Passworts auffordert. Ein frisch eingeladenes Teammitglied, also auch der möglicherweise in den oben beschriebenen Schritten angelegte persönliche Benutzer, hat jedoch bisher nur einen vierstelligen Zugangscode und kein selbstgewähltes Passwort. Daher kann diese Maske für neue Benutzer noch nicht verwendet werden. Um einem Team “erstmalig beizutreten” klickt bitte in der Anmeldemaske auf die Schalfläche “Zurück”. Das bringt Euch wieder auf den Bildschirm, wie er ganz oben in diesem Artikel gezeigt wurde. Jeder neue Benutzer muss hier zunächst die Schaltfläche “Team erstmalig beitreten” anklicken, um sein Benutzerkonto mit einem Passwort zu versehen. In der sich öffnenden Bildschirmmaske wird nun nach dem Benutzernamen, sowie dem vierstelligen Zuganscode gefragt.
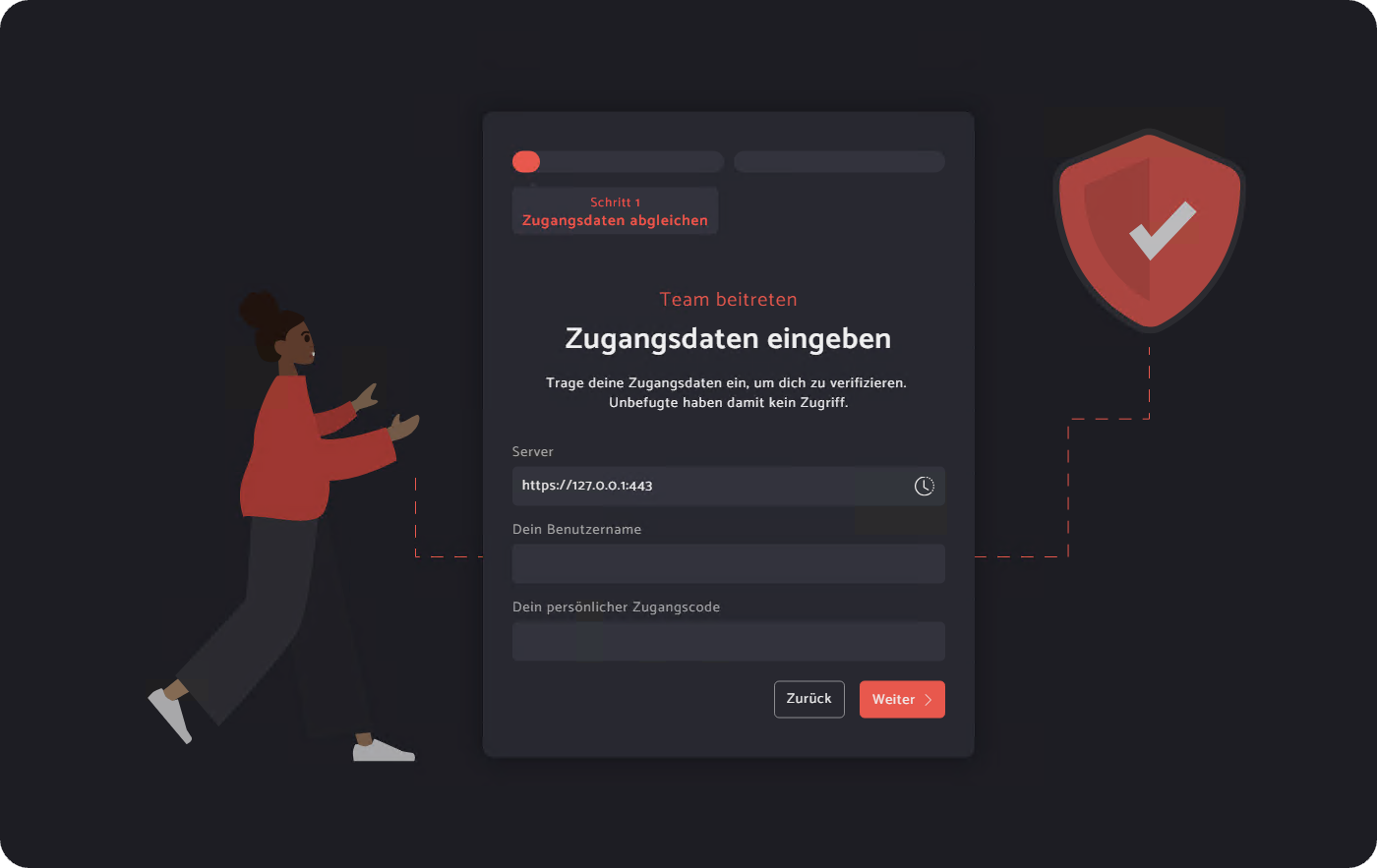
Einem Team erstmalig beitreten
Die angezeigte Serveradresse zeigt standardmäßig auf die MCP-Installation auf dem eigenen Rechner. Bei der Ersteinrichtung kann die Adresse so belassen werden. Erfolgt die erste Anmeldung jedoch auf einem entfernten Rechner in der Leitstelle, muss hier dessen Adresse eingegeben werden. Weitere Informationen dazu findet Ihr in diesem Artikel
Sofern die Angaben zu Benutzername und Zugangscode richtig eingeben wurden, erfolgt eine Weiterleitung zu einer Maske, in welcher der neue Benutzer sein Passwort anlegen kann. Ist auch das erfolgreich erledigt, kann sich der Benutzer von nun an beim Start vom MCP über die normale Anmeldemaske bei MCP anmelden.
Und nun viel Spaß bei der Erkundung von MCP. Wie gesagt: Die Startseite, welche sich nach der Anmeldung in MCP öffnet, bietet viele Beispiele und Hinweise, sowie eine FAQ Sektion, die Euch wesentliche Konzepte bei der Arbeit mit MCP näherbringen sollte.
Inhalt
Lade Mission Control Paramedic kostenlos herunter und starte mit der digitalen Planung des nächsten Sanitätsdienstes.
DOWNLOAD MCP