
MCP
Mission Control Paramedic
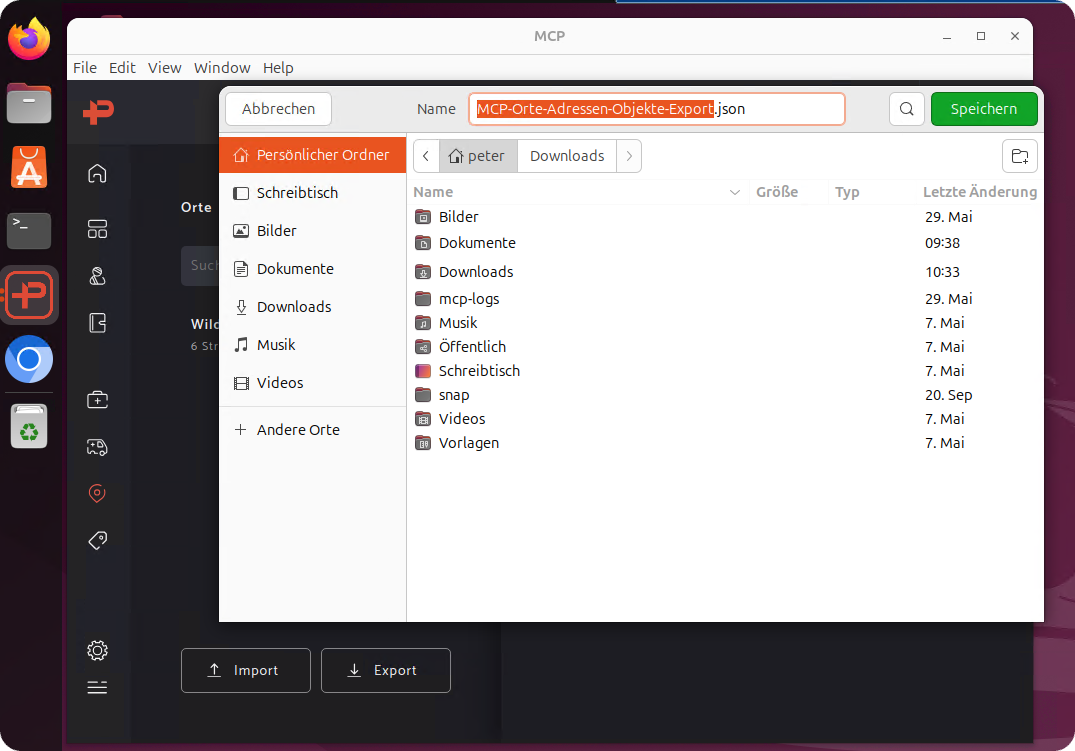
MCP bietet die Möglichkeit Stammdaten, wie Orte, Einsatzschlagworte oder Einsatzmittel zu exportieren. Auch das Anlegen eines Backups der kompletten Datenbank von MCP ist möglich, und erlaubt u.a. das Übertragen der MCP-Daten auf einen anderen Rechner. In allen diesen Fällen müsst Ihr einen Speicherort für die Export- oder Backup-Dateien angeben.
Leider öffnet sich unter einigen Linux-Distributionen, welche den Gnome-Desktop verwenden, nur beim ersten Speichern von Dateien der oben gezeigte Datei-Dialog im Vordergrund. Wenn Ihr z.B. in der gleichen MCP-Sitzung weitere Dateien sichern möchtet, erscheint stattdessen die folgende Meldung, und MCP reagiert fortan nicht mehr auf Maus- oder Tastatureingaben. Das Programm scheint “eingefroren” zu sein.
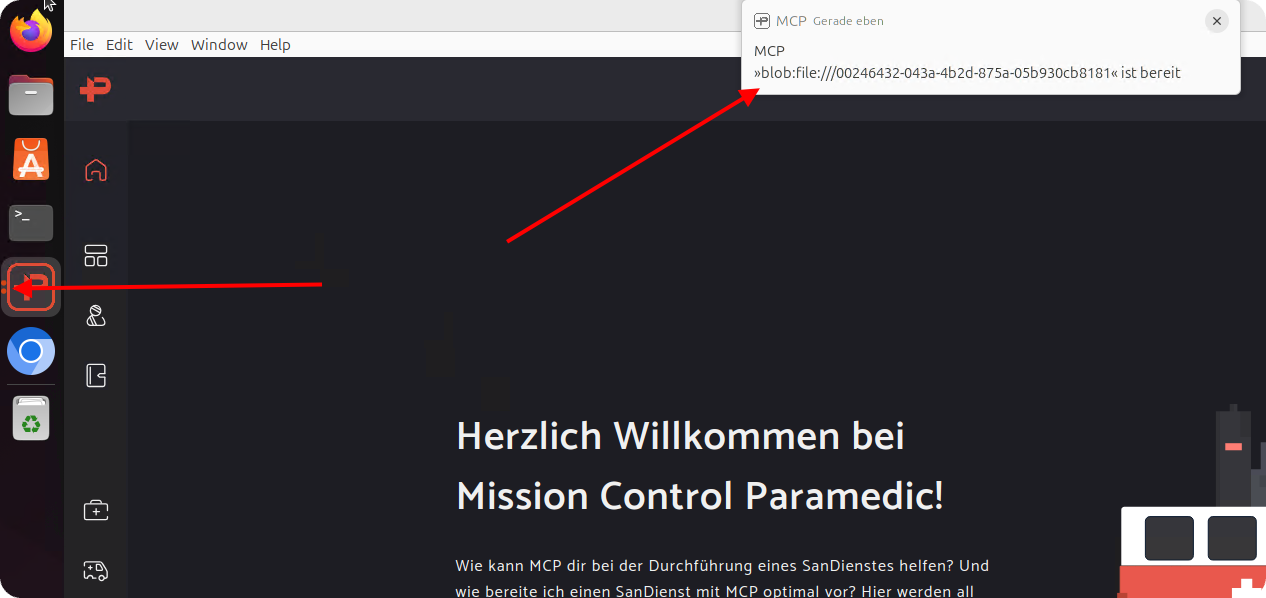
Solltet Ihr in die oben beschriebene Situation geraten, dass beim Versuch eine Exportdatei oder ein Backup zu speichern MCP scheinbar nicht mehr reagiert, klickt einfach auf das MCP-Logo, z.B. bei Ubuntu in der linken Menüleiste. Ihr habt dann die Möglichkeit das Fenster mit dem Datei-Dialog auszuwählen, die Datei am gewünschten Ort zu speichern, und danach normal mit MCP weiter arbeiten.
Wenn unterschiedliche Personen mit MCP arbeiten, ist es vermutlich sinvoller eine Lösung zu finden, welche das von anderen Betriebssystemen bekannte Verhalten zeigt, Datei-Dialoge immer im Vordergrund zu öffnen, als jedem Nutzer das merkwürdige Verhalten des Gnome-Desktops erklären zu müssen. Leider muss dafür das Verhalten des Gnome-Desktops (z.B. unter Ubuntu) geändert werden, was wir nicht direkt aus MCP heraus bewerkstelligen können. Daher hier eine Empfehlung, wie Ihr dafür sorgen könnt, dass jedes Mal, wenn Ihr Dateien exportieren oder speichern möchtet, der Datei-Dialog im Vordergrund geöffnet wird.
Die Lösung besteht in einer sogenannten “Gnome Shell Extension” namens “GrandTheftFocus”. Am einfachsten installiert und verwaltet Ihr solche Extensions über den “Gnome Shell Extension Manager”, der sich einfach in einem Terminalfenster über die Kommandozeile installieren lässt. Gebt dazu einfach im Terminal das folgende Kommando ein: “sudo apt install gnome-shell-extension-manager”.
sudo apt install gnome-shell-extension-managerNachdem dies erfolgreich abgeschlossen wurde, findet Ihr den Extension Manager in der Übersicht der Anwendungen (unter Ubuntu), wenn Ihr in das Suchfeld “extension” eingebt.
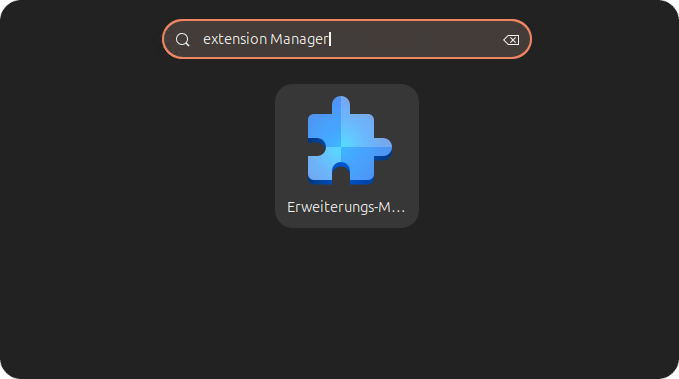
Startet nun den Extension Manager, und öffnet in der Anwendung oben den Reiter “Suchen”. Gebt in das Suchfeld “Grand Theft Focus” ein. Die Erweiterung sollte dann unten in der Liste der Extensions angezeigt werden. Klickt einfach auf “Installieren”, und die Erweiterung wird installiert.
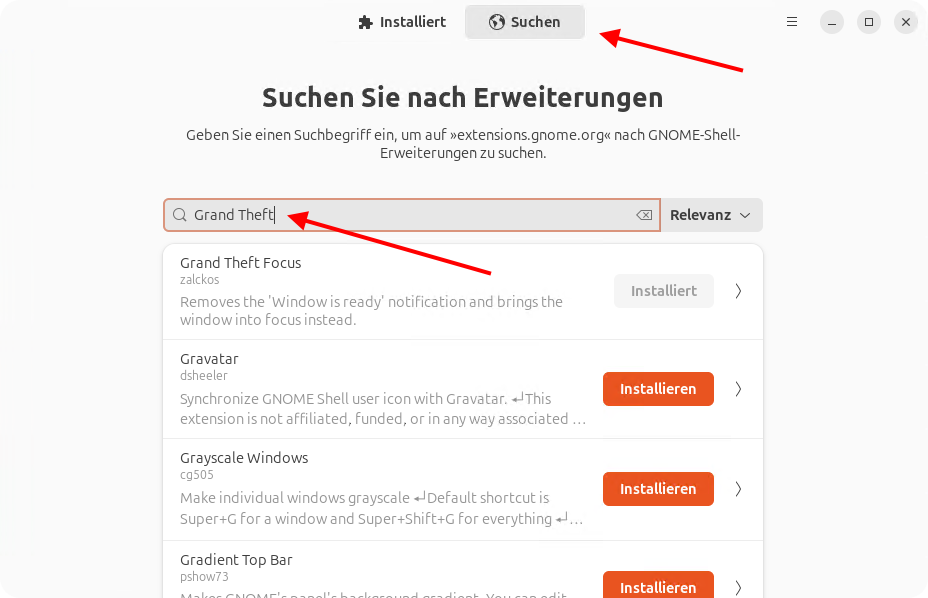
Wechselt nun im Extension Manager auf den Reiter “Installiert” und aktiviert ggf. die Extension “Grand Theft Focus” noch mit dem kleinen Schiebeschalter neben dem entsprechenden Eintrag.
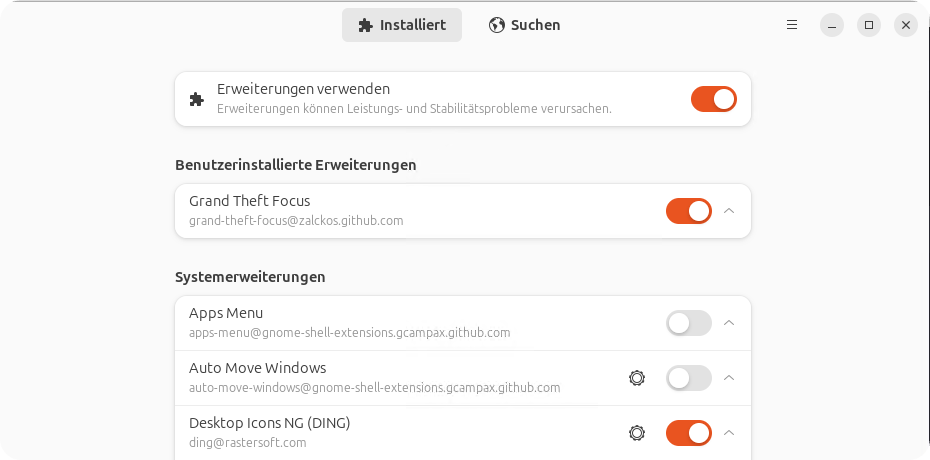
Damit Ihr die Funktion der Gnome Extension überprüfen könnt, müsst Ihr Euch nach der Installation einmal in Linux ab- und wieder anmelden .
Der Download-Dialog in MCP sollte sich nun bei jedem Speichervorgang im Vordergund öffnen.
Inhalt
Lade Mission Control Paramedic kostenlos herunter und starte mit der digitalen Planung des nächsten Sanitätsdienstes.
DOWNLOAD MCP