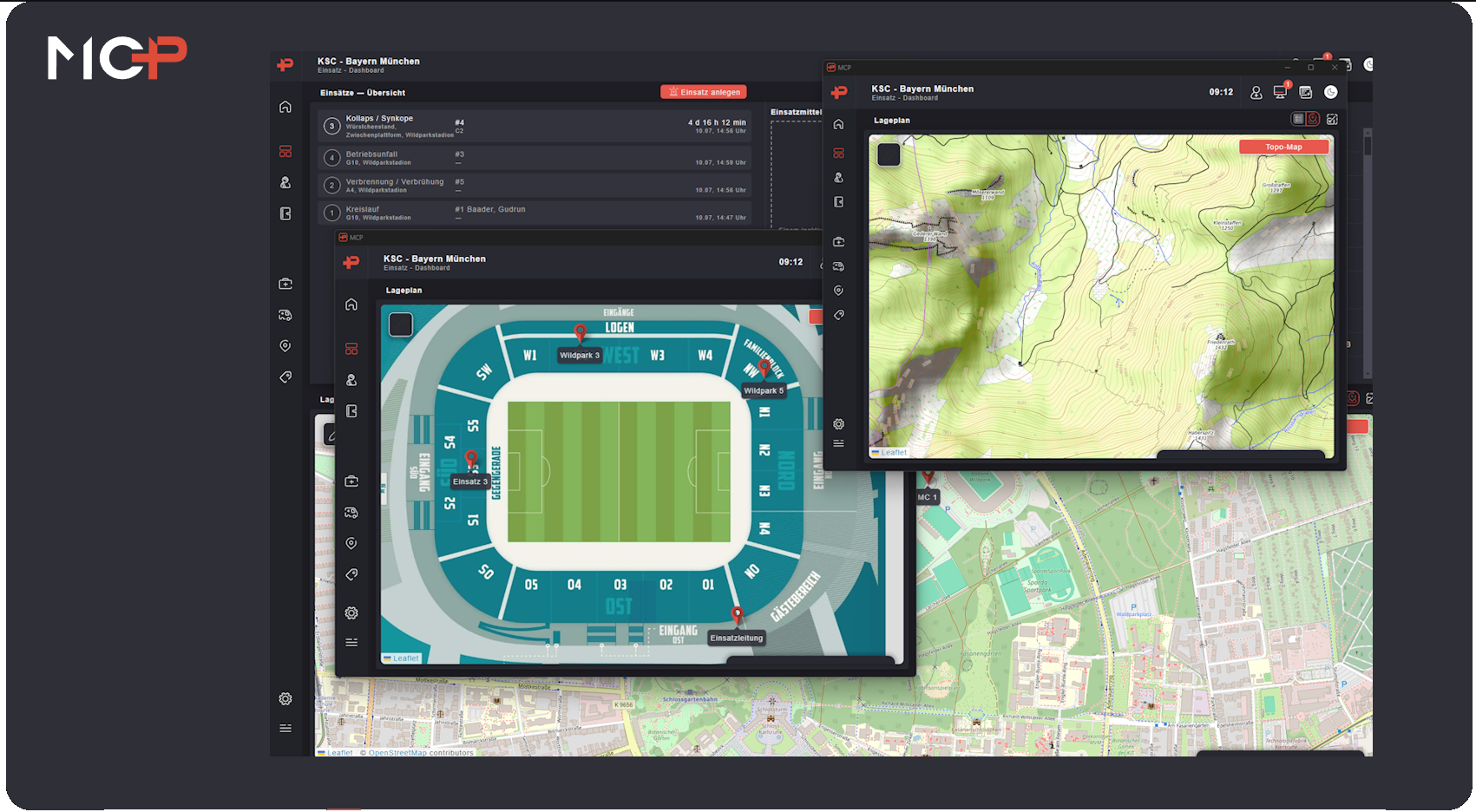
MCP
Mission Control Paramedic

Eine gute Vorbereitung ist der Schlüssel zum Erfolg, wenn es um Sanitätsdienste geht. In medizinischen Notfällen zählt jede Sekunde und eine schnelle, präzise Reaktion kann das Leben eines Menschen retten. Es ist ein unglaublich verantwortungsvoller und herausfordernder Job, bei dem Fehler vermieden werden müssen. Eine umfassende Vorbereitung ist daher von größter Bedeutung. Jede Minute zählt und dank Mission Control Paramedic (MCP) könnt ihr sicherstellen, dass ihr schnell und effektiv handelt, wenn es darauf ankommt.
Wir zeigen dir, wie du in einfachen Schritten mit MCP eine optimale Vorbereitung für eure Sanitätsdienste erlangst.

In der Einsatzmittelzentrale hast du die Möglichkeit, alle benötigten Einsatzmittel für deinen Sanitätsdienst hinzuzufügen. Ob es sich um Teams, Rettungswagen oder Ärzte handelt, die während des Dienstes zur Verfügung stehen, du kannst jedem Einsatzmittel einen individuellen Namen und eine Typisierung zuweisen. So kannst du beispielsweise verschiedene Rettungswagen mit unterschiedlichen Nummern hinzufügen, wie beispielsweise den “RTW 51/83-1” vom Typ “RTW”.
Das Tolle ist, dass deine Einsatzmittel global angelegt werden, was bedeutet, dass sie in jedem Sanitätsdienst wiederverwendet werden können.

Um deinen Sanitätsdienst optimal vorzubereiten, solltest du als nächstes Orte, Straßen und Objekte definieren. In der Ortsverwaltung, die sich in der linken Menüleiste befindet, hast du die Möglichkeit, diese Informationen zu hinterlegen. Die Straßen und Objekte, die du hier anlegst, können während des Sanitätsdienstes schnell abgerufen werden. So kann der Einsatzleiter im Ernstfall den Standort eines Einsatzes rasch erfassen.
Doch was genau ist ein Ort? Unter diesem Begriff versteht man beispielsweise Städte wie Karlsruhe, Stuttgart oder Berlin. Doch ein Ort kann auch ein Stadion oder ein Festivalgelände sein – kurz gesagt, das Gebiet, in dem dein Dienst später stattfindet.
Jeder Ort kann zudem verschiedene Straßen umfassen. Wenn beispielsweise ein Einsatz in dem Ort Karlsruhe auf der Amalienstraße eingeht. Nutzen wir den Ort ,,Olympiastadion”, dann kann eine mögliche ,,Straße” der Block C sein. Diese Straßen und Blöcke können noch weiter spezifiziert werden, indem man Hausnummern angibt oder einen speziellen Bereich.
Und was versteht man unter einem Objekt? Objekte sind markante Orte, die zur Orientierung dienen und/oder von Zeugen gemeldet werden. Wenn eine Person beispielsweise von Herz-Kreislauf-Problemen an der “Statue am Marktplatz” berichtet, kann der Einsatzleiter lediglich das Objekt ,,Statue am Marktplatz” eingeben und alle relevanten Adressdaten werden automatisch bei dem Einsatz hinterlegt. Auch ein McDonald’s am Marktplatz oder ein Pommesstand am Eingang Ost können als Objekte hinterlegt werden. Nutze diesen Bereich, um alle denkbaren Meldungen von Zeugen abzudecken.
Sobald du alle Orte, Straßen und Objekte definiert hast, stehen sie dir während des Sanitätsdienstes zur Verfügung. Wenn ein Einsatz anfällt, wirst du nach der Adresse des Geschehens gefragt. Durch Eingabe der Anfangsbuchstaben der Straße kann MCP automatisch die richtige Straße identifizieren, ohne dass die Einsatzleitung viel tippen muss. Gleiches gilt für das Eingabefeld “Objekte”, das ebenfalls während des Anlegens eines Einsatzes genutzt werden kann.
In der linken Menüleiste hast du die Möglichkeit, Schlagwörter zu definieren. Diese Wörter können bei eingehenden Einsätzen als besondere Merkmale oder Code-Wörter zur besseren Dokumentation und Auswertung (Meldebild) hinterlegt werden.
Du kannst jedem Schlagwort ein Schlüsselwort und dazugehörige Synonyme zuweisen, da manche Wörter mehrere Bedeutungen haben können. Zum Beispiel könnten Schlagwörter wie “S33”, “Herz-Kreislauf” oder “Trunkenheit” verwendet werden, während Synonyme für “Trunkenheit” “Alkohol”, “S18” oder “C2” sein könnten.
Diese Schlagwörter können beim Anlegen eines Einsatzes oder beim Anlegen eines Patienten verwendet werden.

Bevor du mit deinem Dienst starten kannst, musst du ihn unter dem Menüpunkt “Sanitätsdienste” anlegen. Dabei hast du die Möglichkeit, den Namen, den Einsatzbeginn, den Einsatzleiter und den Ort festzulegen. An dieser Stelle kommen bereits die von dir vordefinierten Orte zum Einsatz. Beim Anlegen des Ortes werden automatisch alle relevanten Straßen und Objekte hinterlegt, die du während des Dienstes nutzen kannst.
Nach dem Anlegen deines Dienstes findest du dich auf der Übersichtsseite wieder. Zwei Buttons sind hier besonders wichtig. Der erste ist der “Dashboard”-Button, der sich in der Mitte befindet. Über diesen gelangst du zur Einsatzzentrale, die du während deines Dienstes am häufigsten verwenden wirst.
Hast du alle Einsatzmittel in der Einsatzmittelzentrale definiert, kannst du sie gleich nutzen.Auf dem Einsatz-Dashboard findest du ein praktisches Tableau, auf dem du während deines Dienstes alle Einsatzmittel bequem verwalten kannst.
Um das Tableau übersichtlicher zu gestalten, kannst du mit einem einfachen Rechtsklick Bereiche definieren. So haben wir beispielsweise das Tableau in die Bereiche “Eingang Ost”, “Eingang West”, “Nordtribüne”, “Südtribüne”, “Westtribüne”, “Ticketstand” und “Pause” eingeteilt. Über das rechte Eingabefeld kannst du dann alle deine bereits definierten Einsatzmittel anlegen und sie auf dem Tableau hin und her schieben. Je nach Einsatzort kannst du deine Einsatzmittel einfach zu den entsprechenden Bereichen schieben und behältst so immer den Überblick, wo sich deine Teams zu jedem Zeitpunkt befinden.
Jetzt weißt du, wo sich deine Teams zu jedem Zeitpunkt befinden und kannst schnell entscheiden, welches Team zu welchem Einsatz gehen kann.
All diese Punkte haben eine Gemeinsamkeit. Du kannst schneller und effizienter eingehende Einsätze aufnehmen, die richtigen Einsatzmittel losschicken und den Patienten anlegen. Wenn es um Patienten geht, ist jede Sekunde wichtig, die wir nicht mit Dokumentieren, Planen und Verwalten verschwenden müssen.
Jetzt hast du alle Vorbereitungen getroffen und bist optimal für den nächsten anstehenden Sanitätsdienst vorbereitet.
MCP ist eine ausgezeichnete Möglichkeit, Sanitätsdienste effektiv zu planen und vorzubereiten. Durch die Möglichkeit, Einsatzmittel, Orte und Schlagwörter im Voraus zu definieren und in einer übersichtlichen Dashboard-Ansicht zu verwalten, kann die Arbeit während des Sanitätsdienstes schneller und effizienter erledigt werden. Außerdem kann das schnelle Aufrufen von Adressen und Objekten sowie das Nutzen von vordefinierten Schlagwörtern Zeit sparen und gleichzeitig eine bessere Dokumentation und Auswertung ermöglichen. MCP bietet somit eine benutzerfreundliche und zeitsparende Lösung für die Organisation von Sanitätsdiensten.
Alternativ kannst du auch auf dem Welcome Screen die Touren durchführen oder dich an die FAQ Section wenden.
Inhalt
Lade Mission Control Paramedic kostenlos herunter und starte mit der digitalen Planung des nächsten Sanitätsdienstes.
DOWNLOAD MCP